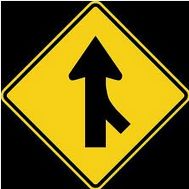I’m sure by now you have at least heard about the
Autodesk® Suites and most likely you may already have a version in your office
or home. The Autodesk® Autocad® Design Suite 2014 Edition comes in three
versions, Standard, Premium, and Ultimate. These are bundled Autodesk® products
designed to enhance your productivity. You have probably asked yourself or your
local Autodesk® reseller, “Why do I need all that software to do my job?” That
is a valid question. In my next few posts I will key on these products and try
to help you understand how you can benefit from them.
Here are the offerings for each edition:
The products in the Standard
version give you tools to do the following:
· Create and sketch you designs
· Explore your designs in 3D
· Translate 3rd party file formats into DWG
· Use comprehensive documentation tools
· Online file exchange in the Autodesk Cloud
· Showcase designs with illustrated drawings, renderings and 3d presentations
· Explore form, fit, finish, and function of your designs
In addition to the above the Premium
version gives you:
· Simulate and analyze sun, sky and lighting on your design.
And
the Ultimate version gives you ALL the above plus:
AutoCAD® is a no-brainer, and you probably have a good idea what AutoCAD® Raster Design can do. So, what about the other products in the bundle?
AutoDesk® SketchBook® Designer
Autodesk SketchBook Designer software is no longer available for retail purchase effective November 1, 2012
Autodesk will continue to support SketchBook Designer customers with standard support through 2014. They will honor valid Autodesk® Subscription agreements until they expire.
Autodesk® SketchBook® Pro is available as a separate purchase.
Autodesk® Showcase®
This package gives you easy to use presentation and design exploration tools. It is valuable to architects, designers, engineers, and marketing professionals. You can quickly transform your 3D CAD model into an interactive walk-through or presentation. You can apply materials, lights and even environments.
I have had the opportunity to review the courseware for this product and it is very easy to use. We offer a 2-day course here at Mid-West CAD, Inc. on ShowCase Fundamentals.
Here is a rendering using Autodesk® Revit® 2013 and
Autodesk® ShowCase® 2013.
I will talk about the other offerings as well as other Suites such as the Autodesk® Building® Design Suite in future posts.
Till next time
Bob